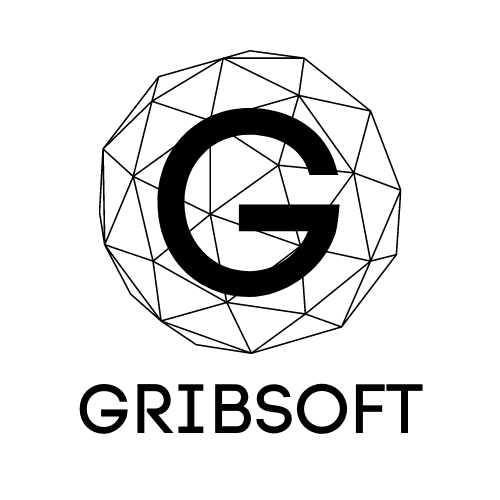Full Transcript:
How to Install OS X or macOS onto a new blank Hard Drive
Three ways to do this:
· Cloning - If you have any drive with OS X on it we can clone it onto the new drive.
· USB or DVD - If you have original installation disk or USB, otherwise we will make one.
· Internet Recovery - Using Apples Internet Recovery Option (Requires High Speed WiFi)
Cloning to an empty drive:
If you have access to another Mac the cool thing about Macs is that they use UEFI Unified Extensible Firmware Interface. That means you can take an older Mac OS X hard drive pop it into almost any Mac with a SATA to USB cable or SSD adapter and it will boot (with some exceptions). Then you can clone the drive completely using software like Carbon Copy Cloner (Free). This is a reliable way to get a new drive up and running.
Lets run through these steps quickly and then we will look at the other options:
Get access to any Mac you know the password to, take an old hard drive use the proper adapter to hook it up. In our case we have a 320gb old mechanical drive with a SATA to USB cable. While logged into the Mac, go to appledollars.com/downloads and get Carbon Copy Cloner CCC4 or 5. Move it to the applications folder and select trial. Choose the Macs Internal Hard Drive as Source drive and our USB adapted drive as the destination and clone it. You will have to go through some hoops to give CCC the proper security permissions. The cloning process can be anywhere from 10 minutes to a few hours.
When done, shutdown the mac and plug the cloned drive into your mac that has an empty hard drive. In our case we are plugging it back into our same MacBook for demonstration purposes. As soon as you press the power button, press and hold the Option key. When you get to the drive selection screen, all USB drives are labeled in orange, select the drive that is hooked up by the adapter. Once you boot into the drive open Carbon Copy Cloner, it should be in the Applications folder, run it and select the source drive as the drive that we just booted from and the destination as the new empty drive we installed. Once it’s done running shut down the system, unplug the USB drive and boot up that mac as you would regularly. After the first restart, perform a NVRAM reset.
Now for our USB or DVD option:
If you have original installation disk or USB pop it in, press and hold Option during boot up and select the media manually or the Mac will find the bootable device automatically when powered on. If you don’t have a bootable Mac USB or DVD, watch the video in the description on how to make a bootable OS X drive. Keep in mind that many newer Macs are configured with planed obsolescence and will not boot older OS X operating systems. Create the appropriate OS X or macOS USB for you Mac model. You can look up your models max Operating System level at everymac.com it’s a great resource; they have specifications for every mac model.
Let’s run through this option step by step. Once you make a bootable installation USB here is what you will need to do. Boot into the installation GUI, select disk utility. We will need to Partition and format the new drive so that it’s ready for the installation, in macOS format it to APFS and in OS X format it to Mac OS Extended (Journaled) . Once partitioned and formatted, we can select install OS X or macOS, it will load the installation image onto the drive and reboot, and everything is auto pilot from there.
Big side note here, if you get an error message that says something like “This copy of the installation application can’t be verified.” You have to open the terminal and change the system date to the year of the operating system installation image. The command format for changing date and time is as follows: date, month, time, year and would look like this for January 15th 6pm 2019: in the terminal type in “date 0115180019” the breakdown is 01 is month number, 15 is day number, 1800 is military time for 6pm and 19 is the last two digits of the year. It’s a mouth full but manually switching the years will allow the installation to continue, if one year doesn’t work, try a lower or a higher year.
For our Last Option using Apples Internet Recovery:
The Mac will download the macOS from Apple servers based on the startup key combination that you choose.
Command + R : Install the latest macOS that was installed on your Mac.
Option + Command + R : Upgrade to the latest macOS that is compatible with your Mac.
Shift + Option + Command + R: Install the macOS that came with your Mac, or the closest version still available.
Note: If macOS Sierra 10.12.4 or later was never installed on your Mac, Shift-Option-Command-R isn't available.
In general Using Command + R is the recommended way because it will not associate your apple ID with the MAC.
Once booted you will be asked for the wifi password. Once the Mac downloads the OS you chose (This can take up to an hour, depending on your internet speed) and you get to the installation GUI, select disk utility and make sure the drive is properly partitioned and formatted to APFS. Then install the fresh OS and follow all prompt screens.