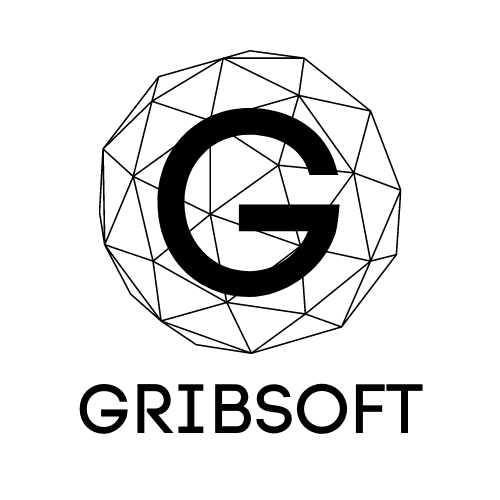How to Fix “Can’t Transfer Files onto External Drive on a Mac” | Make your Mac Drive Universal
Do you have a situation where your hard drive or USB stick works on your Mac just fine, but when you try to save or move files to it, it won’t let you and you get this grey icon here? No problem, I’m here to help you understand and fix this issue, it’s actually quite easy.
This is a great tutorial to understand how drives work and interface with your computer in general.
First let me explain why this is happening. The reason I need to explain why and not just give you the fix is because everyone’s situation is a bit different and so you might have to make a choice. You will see what I mean.
So, the reason you can’t write to the drive is because of its type of format, let me explain what a format is.
When talking about any disk medium type, be it External Drive, USB stick, SD Card and so on, they all have two rules that determine the way they interact with any computer you plug them into. This is great to learn and understand because it’s universal and applies to any operating system and computer type.
The first part of any disk medium is called a Partition Scheme or partition table interchangeably. I’ll try to use a metaphor here. Think of it like a Frame of a house. It can be framed for different types of computer manufactures and operating systems. Two most famous examples are first the Master Boot Record (MBR) it is an older scheme and framed by IBM for DOS in 1983 and two, the most widely used scheme, Globally Unique Identifier GUID partition table which is a new extended version of MBR that works with many devices, it’s more universal and is used by apple and most Linux systems as well. This is the partition table scheme that we always want for our device. Quick note sometimes GUID is referred to as GPT. I know, it gets a bit confusing.
Now, a partition table holds partitions, just like a house frame holds the home’s walls and gives it an appearance. And just like you can have a brick home or home with vinyl siding, you can have different partition “formats”. These are the topic of discussion for us because, Apple decided they didn’t like one of the most common partition formats in the world, Windows NT File System (NTFS) partition format and so they set all Apple operating systems to only be able to read the format but not write to it by default.
If you are liking this tutorial so far, please hit that thumbs up and subscribe to the channel for more Apple Device tips and fixes:
I hope I didn’t confuse you with the metaphors too much.
Now that we understand the issue, to fix our “disliked” partition format issue there are some options.
Here come the quick fixes:
If you need to write to the drive right now, immediately, you can go to https://mounty.app/ and download the “Mounty App” which will allow you to fully read and write to the drive right away. It’s an Application that allows the Mac to interface with the external storage device a bit differently, almost like a Windows machine. But the catch is that it will only work on your system where you install it. This means if your friend has a mac and wants to throw something on your drive he or she can’t unless they too install the Mounty App.
If you have a Seagate External Drive, you are lucky. There is a link in the description for a special seamless App you can install from Seagate manufacture, and it will read and write without additional apps, it works just like Mounty.
But the real solution and what this video is really about, is to make they drive readable by all systems when you first get the drive. Or if you have a drive already and have enough space to back it up somewhere, you can back up all content on to another drive, reformat the external drive properly and then move your stuff back onto it.
So how do you format the drive so that it can be “read and write” on any system. Let this be a warning before we begin, if you have anything on the drive right now, you need to back it up. The formatting or changing partition schemes process deletes All content of the drive forever.
If you don’t have a mac get access to one, ask a friend, go to the library. This process is very similar on any newer macOS or older OS X version. Plug in your drive, be it USB or External Hard Drive and ignore all messages that popup. Top right corner under find, type in “Disk Utility”. On left side, find the drive you plugged in. You can unplug and plug the drive in if you are not sure which drive it is if you have multiple drives. Once you have your drive selected, click partition, here you can turn one drive into multiple drives by selecting partition sizes. Remember each partition will be read like a drive of its own. For this video we will select 1 partition. In older operating systems, apple allowed you to set different partition schematics. If you don’t have an option, it’s because it chose GUID by default now, if you do have an option make sure to always choose GUID as the scheme. Now select erase and make sure the format you choose is ExFAT! ExFAT is the most universal format that bridges the gap between, older and newer system. You will always cover the most systems with this format.
One you are done formatting the drive it should popup on the desktop. If you had stuff on the drive that you backed up, just place it back now and you can now “read and write” on your newly formatted Storage medium on just about any system in the world.
This process in theory is the same for any type of storage medium, be it SD card, USB Thumb stick or any USB3 devices.
This video was made in part for a Monmouth University Digital Arts class, to help the students perp their storage media for artwork portability. Quick shout out to Professor Wagner who’s work was featured in the Nation Geographic!
Thank you for watching, please subscribe!
https://www.seagate.com/support/downloads/item/ntfs-driver-for-mac-os-master-dl/