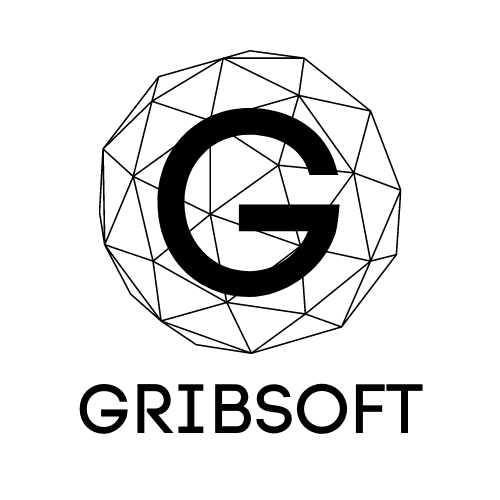Fix Any Mac Problem by Following the video guide below:
Full Transcript:
Hello, I’m Alex from Apple Dollars and welcome to our ultimate Mac repair guide video.
In this video we have taken over a decade of practice and experience with apple product repair and compounded it into a quick video guide.
After watching this video you will have a strong understanding of apple product repair and should be able to fix just about any Mac, iPhone, Macbook, Macbook Pro, iMac, Mac Mini, Mac Pro, iPad… any Apple Device.
So the first thing we need to do is to determine whether the issue that we are having with our mac is Software Related (For Example, Program error or a setting in the Operating System) or a Physical Hardware Issue (For Example Disconnected cable, damaged component on the logic board).
Software problems are easy to fix and usually cost nothing but time.
Our suggested process with Mac software issue is first and always to Update the iOS or macOS to latest version, late in this video you will find out why. So on a Mac go to About this mac in the bottom right select the Software Update Button, on iOS we need to go to Settings, then General then select Software Update. Once everything is up to date we suggest to proceed to gather information using Googles search engine and looking for any discussion article pertaining to your specific issue from the following sources:
· ifixit.com/
I know you might be tempted to but don’t leave the video just yet, we are just getting started, you must have a complete understanding of the entire troubleshooting process to be successful with your repair.
Before reading any forum or suggestion you must grasp the concept that usually reinstalling a program or the entire operating system will reset all settings to default. Thus fixing the software issue (Pro tip: large system updates sometimes act as complete operating system reinstallations, that’s why we say always update your system first)
So if you tried everything with a software repair strategy and came up empty handed, it’s time to move on to a hardware repair situation:
With hardware troubleshooting we follow the following process that we call the “Part replacement method” tm appledollars:
Using simple logic, take a guess at what part is causing the issue. For example, if you have a track pad on a Macbook that is no registering any movement at all, you would pick the track pad as the part to troubleshoot. Another example would be if you have no video on the iMac Display but you can hear it running, you would choose the screen (LCD) as a part to start working on. Find the part replacement video first, this will help you find the location of the hardware part (these go hand in hand), watch the video, inspect the part, check the connections, pop the connection in and out, find a replacement part at appledollars.com we have hundreds of replacement parts and videos.
Part replacement method: (trade marked by appledollars.com)
Select Part > Find Video > Watch Video > Inspect Part > Check Connections > Replace Part
This method will fix 9 out of 10 problems.
But what if the Mac or Apple device is completely dead?
There is a logical process we follow as well. Start with the power cable, make sure you are getting electricity from the wall, if it’s a Macbook then try a different power adapter, if an iOS device try a different lightning cable. On Macbooks make sure you are getting a light reading on the power adapter, we will go into detail about what those lights mean later in the video.
Once we identified we have power going into the device we need to determine if the DC-in board, macbooks power supply, or the power supply for the imacs or lightning port for iOS devices is the issue. Use the part replacement method to fix power supply issue. Check the connections and replace if necessary. Keep in mind that on iOS devices there is no power supply so the charging cable and battery are part of a live system and replacing the battery can fix power issues.
If your system powers on but displays no video, for example you can hear the fan spin after pressing the power button, besides checking the screen connection cable, and trying to replace the LCD you can plug in an external monitor using a video cable adapter, this works for iMacs and Macbooks. Using an external monitor will help you determine that the video card on the logicboard is OK and is putting out video and that the display issue happens from the logic board to the LCD, so the LCD connection, the LCD cable or the LCD itself is the culprit.
The mother of all hardware fixes is the Logic Board replacement, this can be done on any Apple Device from iPads and Macbooks to iMacs. Everything connects to the logicboard so it has the most points of failure, whether it’s the video chip or a microphone connection socket, once something is damaged, unless you are good at component level repairs and soldering, a full logic board replacement is your answer, usually coming in at 70% or more of the unit price, it is a last resort option.
Lets go over some tips to finish off this guide:
*If your Mac makes 3 loud beeps and doesn’t start, that is a memory read error. This means the Mac can not establish a full connection with the RAM modules. To fix this, remove and reseat the memory modules. Attempt to power the mac with only one module at a time to determine the faulty module or memory slot.
*If you hear a loud Chime sound, that means the Mac is alive and has powered on the logicboard successfully. If you have no display then the issue is with the screen connection to the logicboard or the cable to the screen or the screen itself. With imacs also check the inverter board.
*Macbook Power Supply indicator light statuses:
No Light: means no power or bad logicboard
Always Green: means battery is not charging or is not present or is completely charged
Red: battery is completely dead and is in a state where it might not power on
Yellow or Ember: Battery is charging and has more then 10% life
Blinking or Changing Constantly: Logic Board issue, inspect the logicboard
*Wifi issues are related to hardware 90% of the time, it’s usually the cable that connects the wifi card or antenna to the logicboard. Open the Mac or iOS device to inspect that part. Use the “Part replacement method” to find the wifi card location. Many times the wifi and Bluetooth cards are on the same module and are in fact the same part.
Check out appledollars.com for more great guides and part replacement videos. Hit like and subscribe to support our channel. It’s absolutely free!
Checkout our store at store.appledollars.com for any replacement parts or tools
Thank you for watching.